我的博文
META分析:手把手教你使用RevMan软件绘制森林图
要做好一篇meta分析至少要掌握一些基本的技能,绘制一幅清晰明了、美观直接的森林图就是一项必备技能。笔者在这里不打算探讨什么高深的统计学理论,本文将以图示的形式展示如何用RevMan 5.3软件做一幅符合SCI杂志投稿要求的森林图。下图是一篇正式发表的森林图,下面我们将采用RevMan软件做出一幅一样的图形。
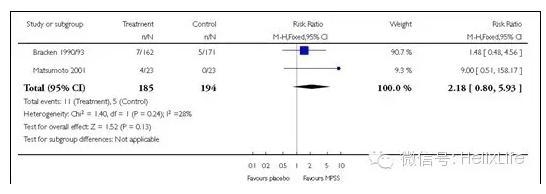
第一步,准备工作
分为安装Revman软件和数据提取。
首先是安装RevMan5.3软件,这是一个完全免费的软件,管你什么Windows,Mac OS X或者Linux统统可以搞定。这个软件完全视窗操作,简便易学,适合初学者,关键是虽然简单但是基本可解决大部分的meta分析的统计学处理,其实很强大。(需要软件的朋友,可以向解螺旋微信助手索要,助手微信号:helixlife0。)
其次就是数据的准备工作了,采用Excel管理数据足矣。RevMan最新版本软件是支持直接复制粘贴数据的,我们按要求整理好数据,直接从Excel复制上去就好了。我们首先看看RevMan来处理二分类数据(所谓二分类数据,就是取值只有是或否两种可能)。
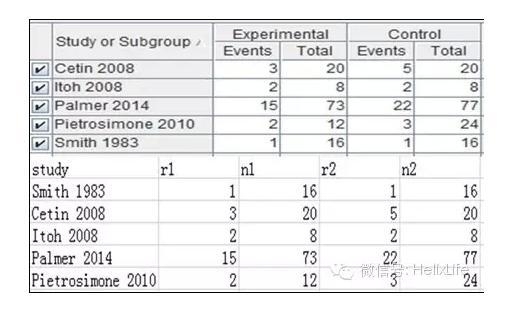
So,在Excel上我们就如上图这样录入数据就好了。其中r1 、r2分别代表的是干预组和对照组的事件发生数,n1、 n2则是它们各自的总人数。这里可能会碰到一组或者两组的事件发生数为零,不要紧,软件会帮我们处理的,不需要我们去校正这个零。
第二步,添加研究
在打开我们的软件之后,我们新建一个文件,点击“create a new review”(新建),接下来创建一个最普通的“Intervention review”(勾选),我们进行相关项目的填写(如果仅仅是使用该软件的统计分析功能,可以不填),选择制作“Full Review” 然后点击Finish就ok了。如果我们的目标仅仅是画纳入研究的质量评估图或者是流程图,我们可以选择Protocol而不去使用软件的计算功能,Protocol状态下不能使用其统计计算功能。然后如下图所示,在屏幕左边的条目里依次点击至Included studies。
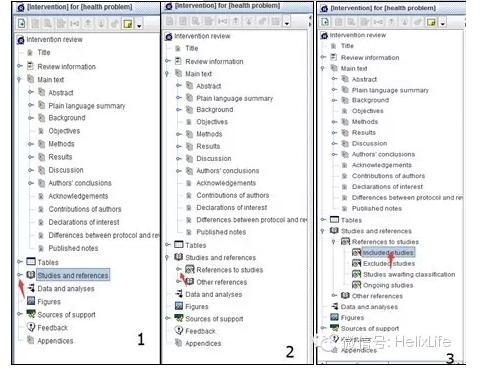
然后单击右边的条目里的Add study,出来了下面这幅图,按照操作一步一步填入信息,一个研究就添加完毕了。这里提醒大家的是在输入研究ID的时候如果跟Example一致的话,后面就可以自动生成Year,而不需要我们去添加了。另外如果碰到了一个研究有着多篇发表文献的情况,在RevMan中我们也可以将其添加在同一研究的序列下。在添加完一个研究之后,我们可以继续添加下一个研究直至所有研究添加完毕。或者我们先前使用了EndNote管理文献,就可以将需要的文献从EndNote软件export后批量导入RevMan软件。
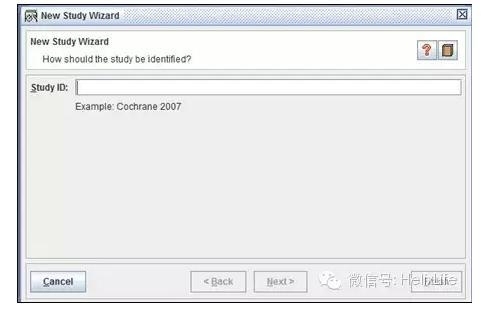
第三步,添加比较和结局指标
如下图所示,首先在左边栏里单击“Data and analysis”,然后在右边栏里点击“Add Comparison”,填写完相关项目后一个比较就出来了。提醒大家的是一个比较下面是可以有多个结局指标的,同样一个结局指标上面是可以有多个比较的,因此我们在描述结果还是要看清楚再写的。
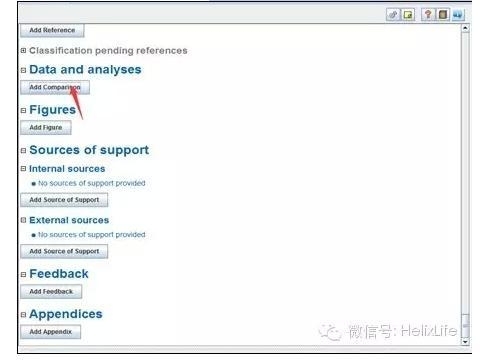
添加结局指标的时候注意变量的选择(应该熟悉每个英文及其里面的子项目所代表的变量类型)和统计方法的选择,下面那张图中我们应当选择Dichotomous(二分类变量)。
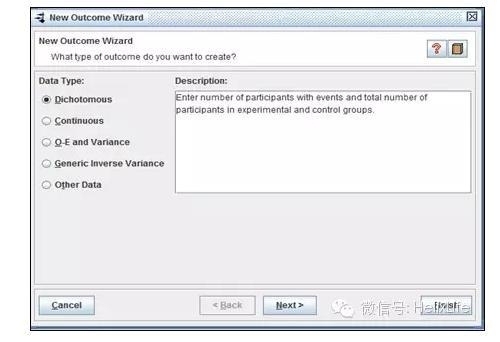
第四步,添加与结局指标相关的研究及作图
如下图红线所示,选中需要纳入的研究。RevMan这里有一个好处,有时候你会发现新检索出来了文献,这时无需重做,可以把新研究选中直接添加进来即可。
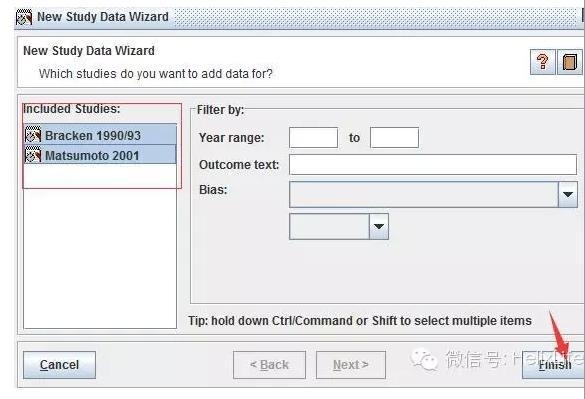
接下来我们手动输入或者粘贴数据进来,点击下图所示的森林图按钮,好了,大功告成!然后我们可以把这张图片的格式保存为PDF,这样方便我们将来做可能的修改。进一步根据目标期刊的要求,修改图片至给定的要求的格式。
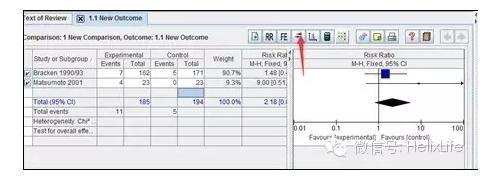
第五步,对森林图的修饰
也许大家会发现这张图怎么与我们之前看的图不一样呢,这个箭头有几个意思?
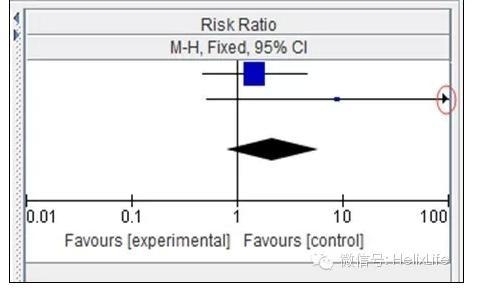
不要紧,这实际上反映了第二个纳入研究有一部分可信区间超过了最大值100,没有办法在这张图中完全显示出来。让我们拉动下图所示的按钮调节一下横坐标,直到范围大于可信区间的范围,这个箭头就消失了。这样子做出来的森林图是蓝黑的,大多数情况下你是不愿意支付彩图的额外费用的,这时候你就需要运用PS把整幅图变成黑白的。
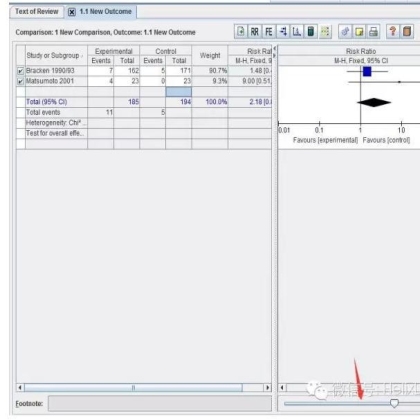
好了,到这里相信大家也有能力绘制一张森林图了。
我要评论




共0条评论